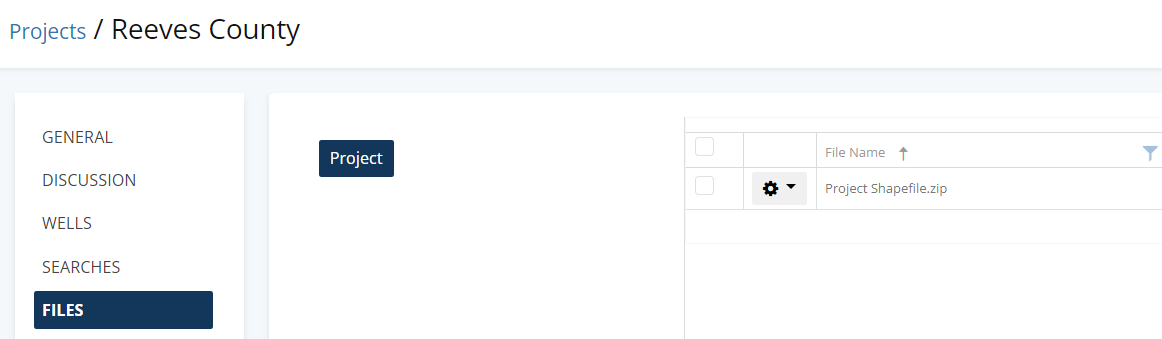When working with multiple sections in a particular area, it's worth considering the creation of a project. This will provide you with a dedicated space to organize and oversee an unlimited number of areas of interest.
In many cases, projects are created to group specific wells together. However, in this example, we will explore a project that does not have any wells assigned to it. Instead, it serves as an organizational tool for the sections of interest in a particular area.
AOI Project Example
Overview: Focus on a single county that encompasses various areas of ownership interest from a shapefile that we aim to conveniently access.
Tools that we will use:
Use these links in this section to be redirected to other articles that will provide step-by-step instruction on each of the processes used in this example.
Create a Project
Let's start by creating a new project. For more information on how to create a project, click here.
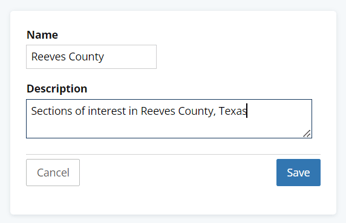
Save a Search to a Project
After creating the project, we can proceed by applying the desired filters to perform our primary search. Once the filter have been applied, we can save it to the previously created Reeves County project. This allows us to easily access and reference the search results within the project. Click here to learn how to. Repeat this process for all primary searches that you would like included. 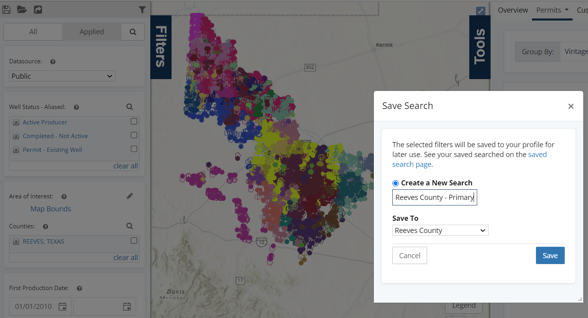
Add Your Shapefile
When loading your shapefile, ensure that you select the checkbox for the layer to be interactive. This will allow you to create the custom AOI in the next section.
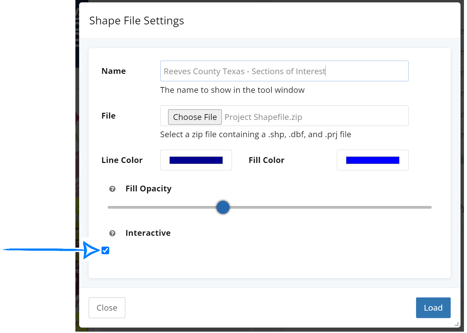
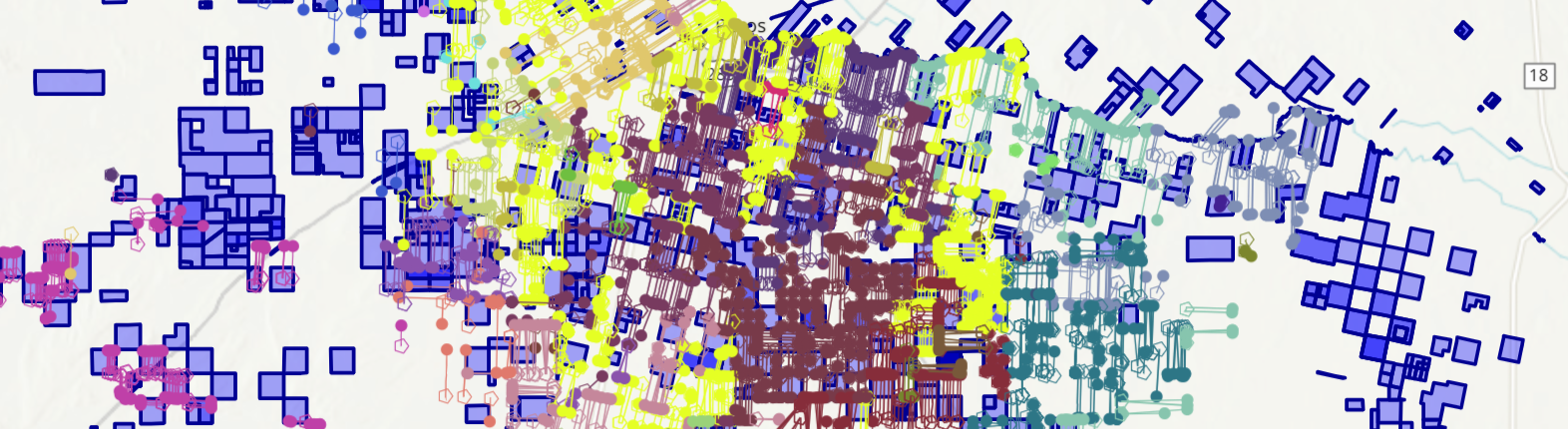
Create a Custom Area of Interest
Then, select a single shape and create a custom area of interest.
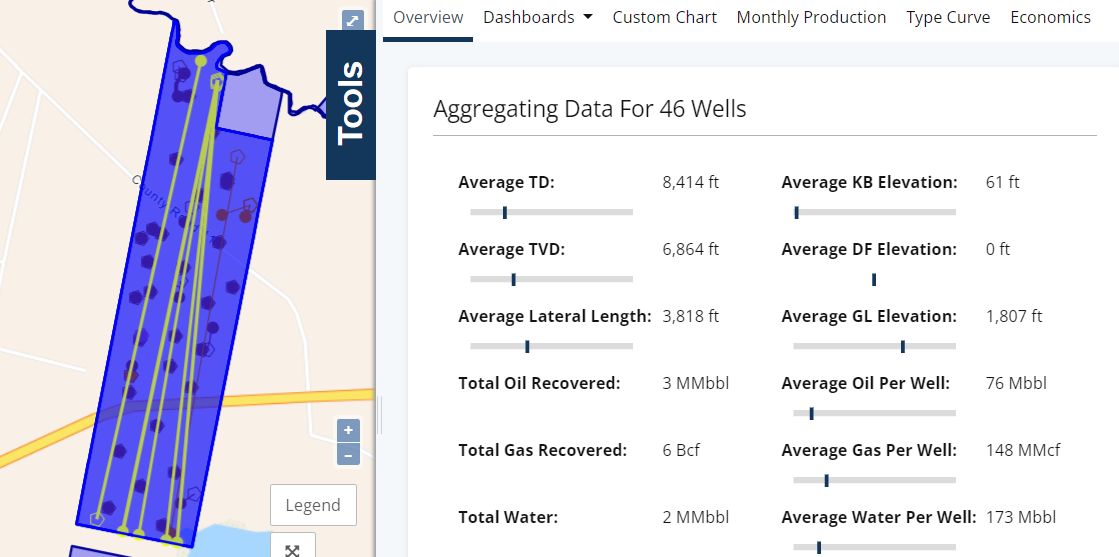
Save AOI searches to the Project
Determine a naming convention for each of the shapes or sections of the shapes in your shapefile. Once you've created a custom AOI for one of the shapes, use the same steps used to save the primary search - to save each custom AOI.
Note: Projects allow you to save an unlimited number of custom searches, providing users with a great way to access many sections of interest.
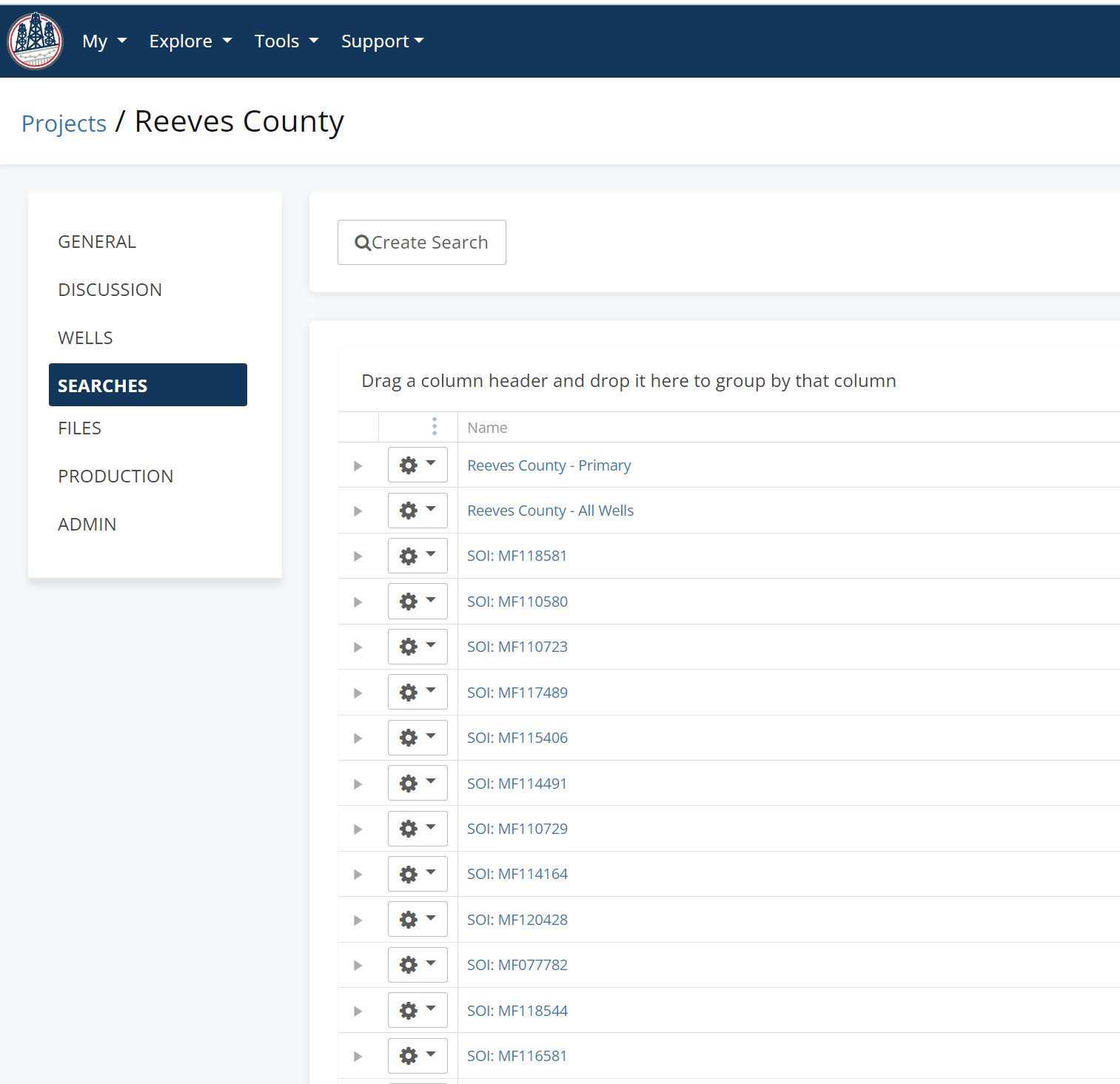
Repeat this process for all the shapes on that apply to this project.
Recalling a Saved Project Search
Once you have the shapes from your shapefile converted to individual custom AOI's, when you activate the search (My>Projects>[Project_Name]>Searches Tab>Click the blue name of the section you want to access) - you will no longer need the shapefile loaded to see the boundaries of this particular section.
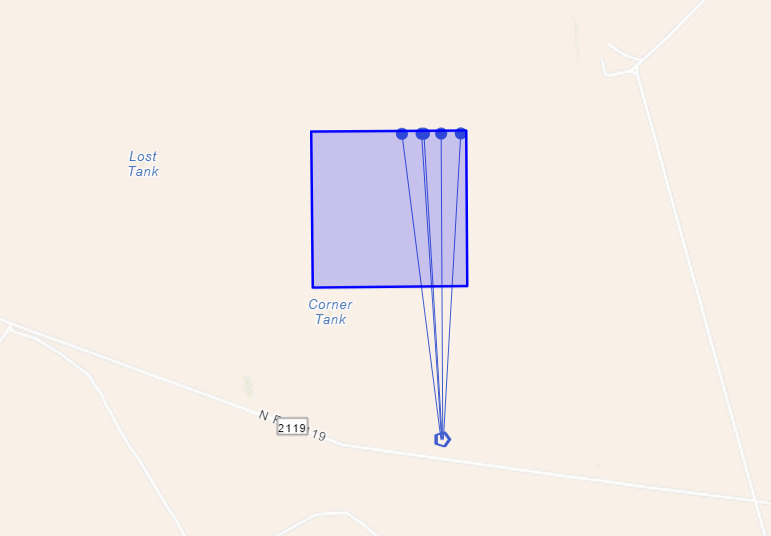
Save Files
To ensure that all your project files are organized in one place, you may want to upload your shapefile to the project files. This will make it easier to access in the future. Additionally, you have the option to save any other files or images related to this project. By doing so, you can keep all relevant materials together for efficient project management.