This is a high level overview of the WellDatabase browser to help get you started. Learn how to customize your screen with map, lists, and analytics.
The well browser gives you the ability to view mapping and production analytics for any search you create. The split screen interface is optimized for today’s larger monitors, but still allows for configurations on smaller screens (like laptops).
Getting Started
When you first open the WellDatabase well browser (Go to Explore – Wells), you are presented with the map of the US, the filter panel, and an analytics screen.
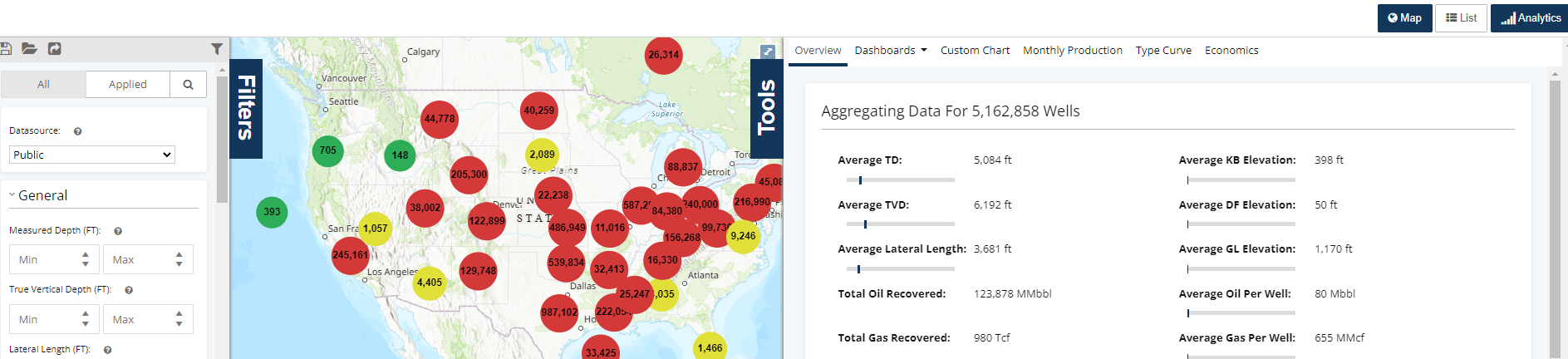
There are a couple of ways to change the layout of the well browser to suit your needs. The top right of the screen has three buttons, Map, List, & Analytics. By default, the Map and Analytics are selected and the List is not. Clicking on either of these 3 buttons will hide or show the selected panel. Options for layouts include:
Default:
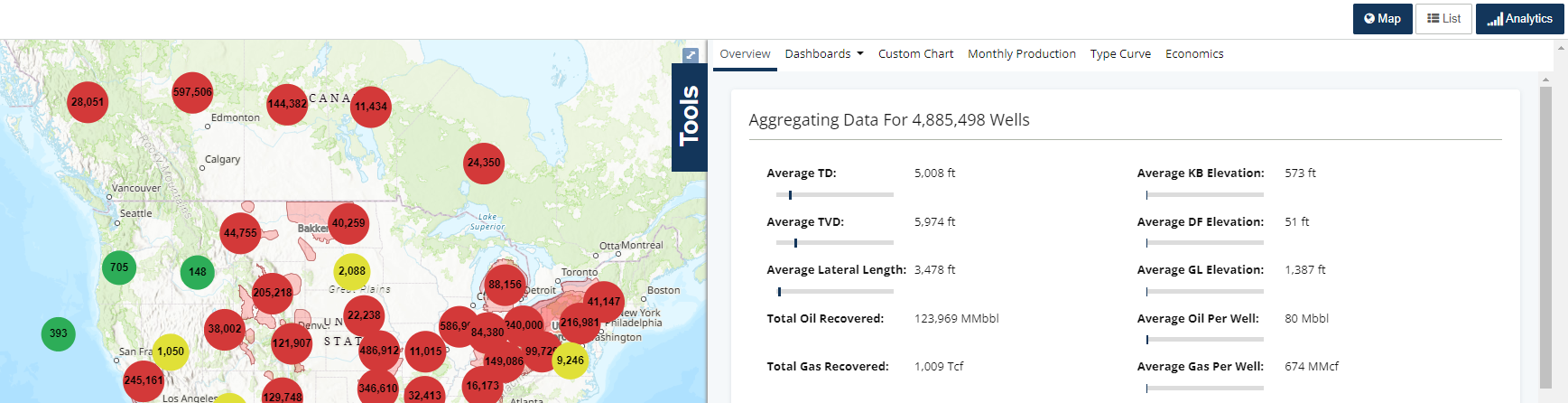
Map, Analytics, and List:
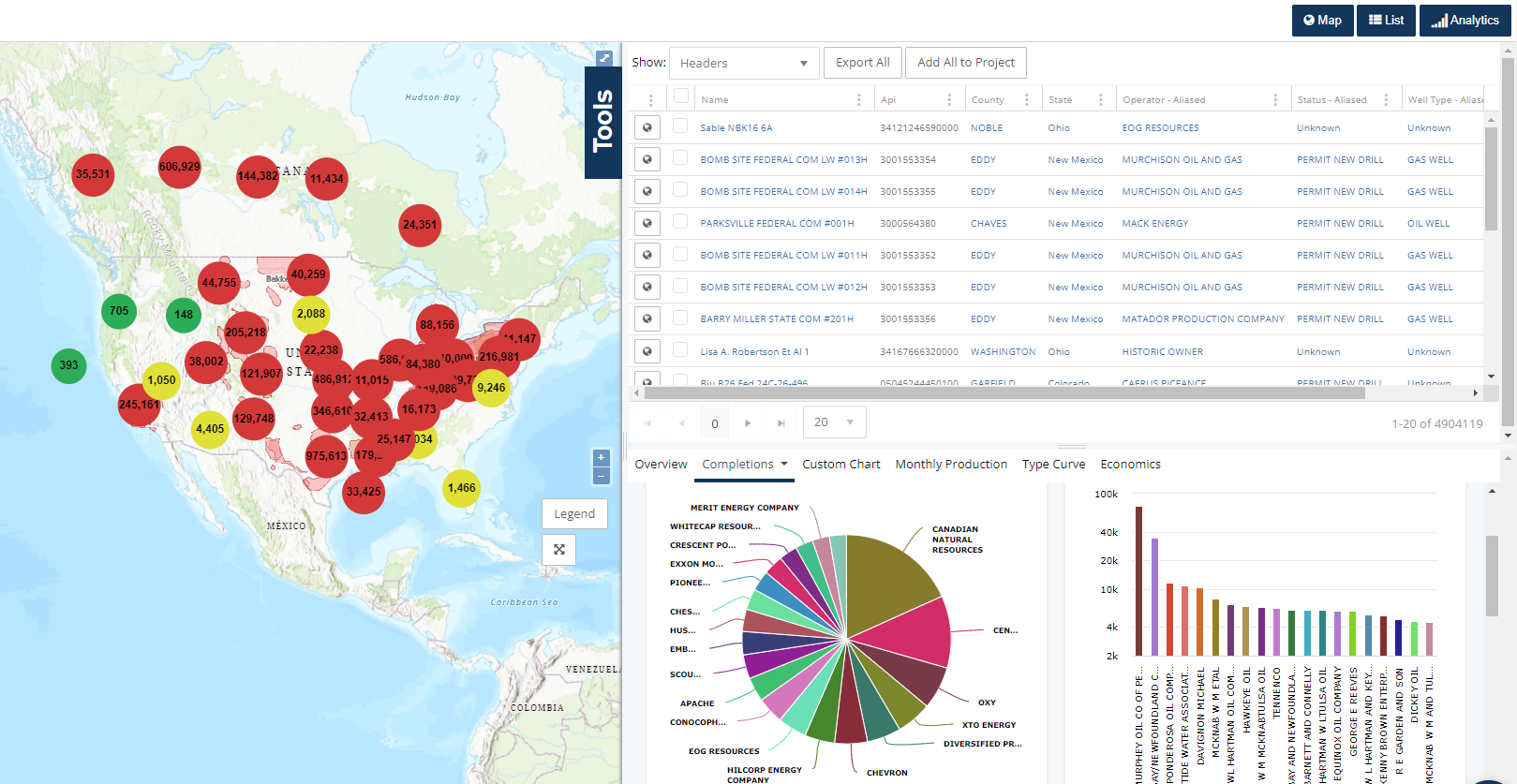
Map and List Only:
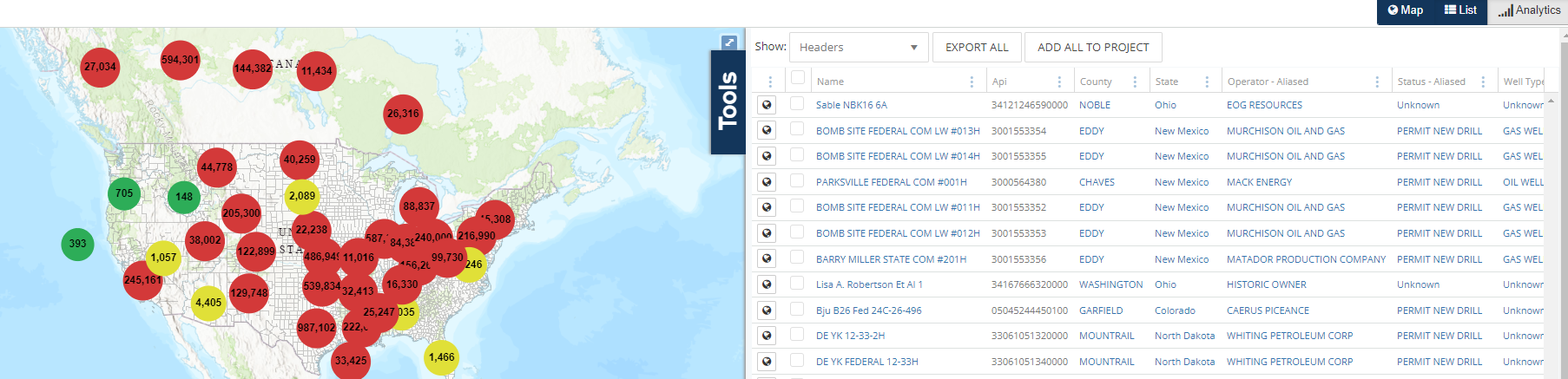
To further adjust the sizing of each view, you can click and drag on the blue divider bar between the views to increase or decrease a window size.
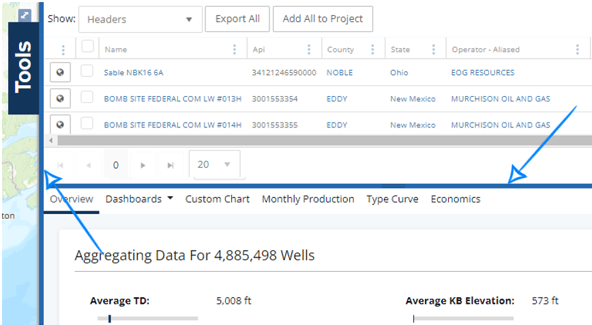
When you have multiple views enabled, each view is linked, and the data updates in each view as you search in WellDatabase.
By using Map Bounds as your area of interest - the analytics will continue to update based on the wells showing in the map view as you zoom in or zoom out. So even as you zoom in to a specific area by scrolling over the map, the list of wells will reflect the wells in the area and the analytics will update as well.
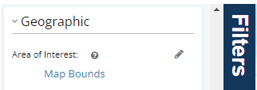

You can also apply filters to include only the results you want to report on. Search for specific operators, basins, a list of API numbers, production volumes, or permit dates. There are many more search options available in the filters panel. Keep in mind that even if you select a specific basin, but then scroll on the map closer to an area - if map bounds is selected, the analytics will show only the wells on the map and not all of the analytics in search. This area of interest can be changed to none.
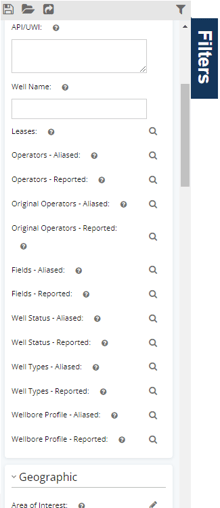
You can also use the search bar in the top right corner at times when you are only searching for a single API or well name.
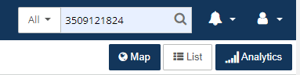
We hope this article helps you get started navigating the well browser.
